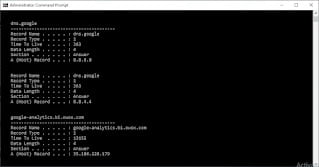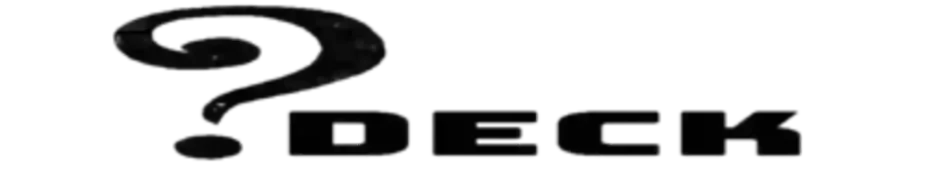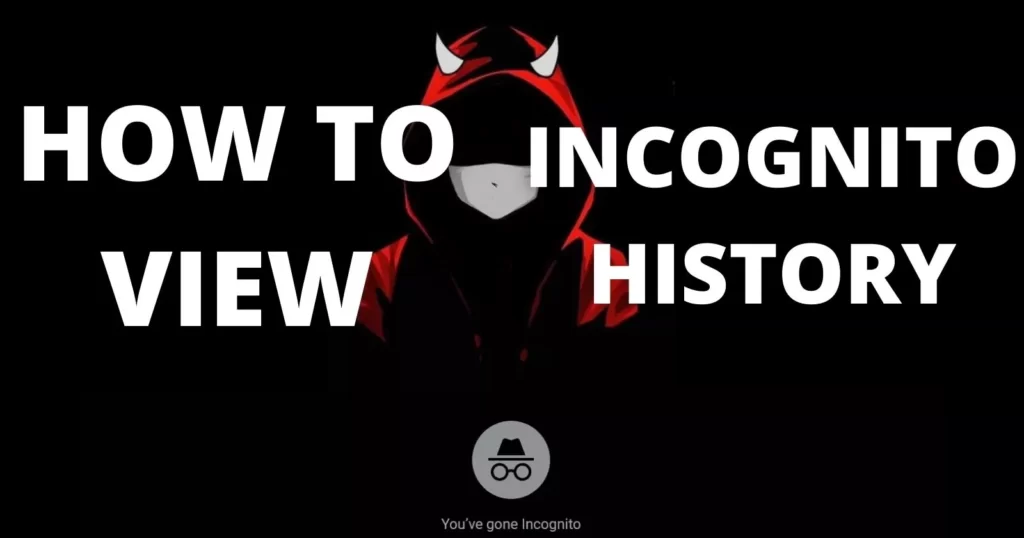
What is Incognito Mode
You’ve probably heard of private or incognito browsing. It’s the mode that doesn’t keep any history. While cookies are stored, they are removed when the session is ended.
In Google Chrome, this mode is known as Incognito browsing, Private Browsing in Mozilla Firefox, and InPrivate Browsing in Internet Explorer.
What does incognito mode do?
Incognito mode allows you to browse secretly while other individuals using the same device do not see your activity. Because this mode does not leave any evidence of browsing, it is excellent for private browsing for a variety of reasons.
Sometimes you want to return to a site that was previously opened in incognito mode, but you will be unable to do so because incognito history is not preserved unless you search for it again on Google. Many of us believe that browsing history is not obtained when using incognito mode, but that’s not true. There is a feature in Windows that allows us to view our incognito history and delete incognito history. There are also several third-party tools accessible on the internet for checking it, but we are not going to use any of these applications.
We will see incognito history from DNS Cache using the Windows command prompt.
What is DNS cache
If you don’t know what DNS cache is, here is a small explanation: DNS Cache (also known as DNS resolver cache) is the memory of recent DNS queries that are saved locally on your computer. It stores all recent website visit records so that the next time you visit the same website, you can get a speedy response from the DNS server.
Because the DNS cache is stored locally on our computer, we can quickly inspect and clear it with the command prompt.
How to view incognito history
Here are the steps you should follow to view incognito history-
1. Open your pc/laptop and go to the start menu
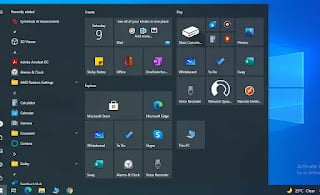
2. Search for CMD
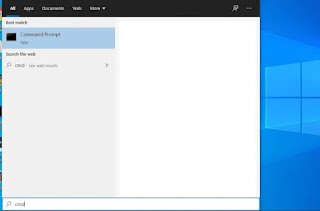
3. Right-click on the CMD icon and click on Run as administrator

4. Now type command ipconfig /displaydns

5.Now you will get a list of websites which are recently visited